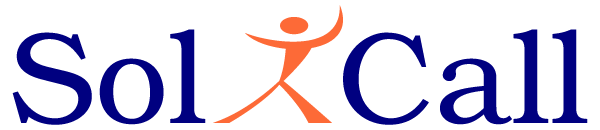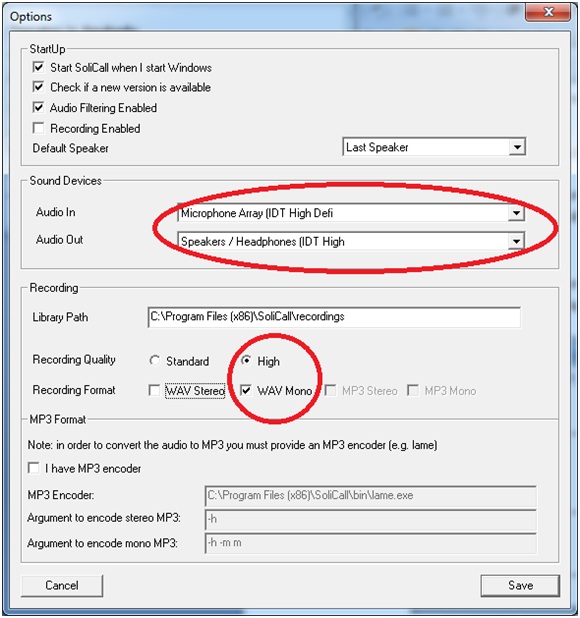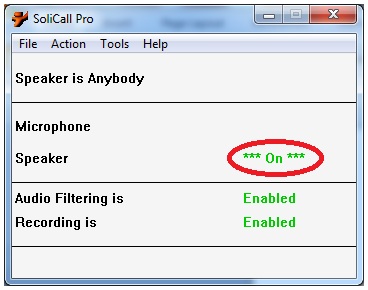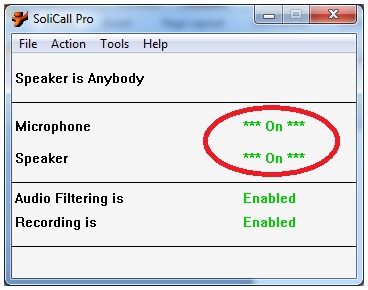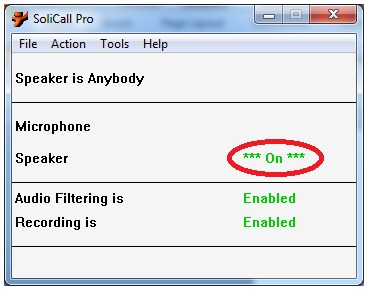
High Quality Recording of Streaming Audio
- On November 20, 2016
Background
From time to time you need to record streaming audio on your computer. One option is simply to activate your recording program while playing the streaming audio. The problem with this solution is that the quality of the recorded audio will be very low since you are not capturing the source of the audio but the reflection as it is captured by your microphone.
What is missing?
In order to record the audio that is streaming to your speakers you need to have an option to grab it directly from the output audio device. Unfortunately, most audio devices do not have this option. Therefore, you need to install a special audio device that will allow you to perform this task.
Using Virtual Audio Device
This can be achieved using a technique called a “virtual audio device”. The “virtual audio device” is practically a software driver that is not related to any specific sound card hardware. You can programmatically control the behavior of the virtual audio device. Once you install the virtual audio device you will see it, in the control panel, as a regular sound device and you can select it to play streaming audio.
How can I build such a Virtual Audio Device?
If you want to build such a driver, you can start by downloading the WDK from Microsoft and take a look at the examples they provide. Also, please note that if you want to install the driver on 64 bit machine you will have to sign your driver.
Is there a ready-made software solution?
Yes. SoliCall Pro offers such functionality. After installation this software, you will see, in the control panel, that a new SoliCall virtual audio device was added to your computer. In order to complete the setup you need to:
1. Change the default audio device (input & output) in your computer to use SoliCall audio device.
2. Open SoliCall Pro and navigate to Tools->Options and select the real sound device you want to use. Also, select the desired recording quality & format.
3. Open SoliCall Pro and navigate to Action->Enable Recording.
4. Now when you start playing the streaming audio, you should see that the speaker turns ON.
5. Since SoliCall Pro is targeted for VoIP calls, it needs to have audio also from the microphone. In order to have audio coming from the microphone simply open any recording program you have and start recording. Pay attention to put the microphone in mute (or unplug it) since you do not want SoliCall Pro to capture and record audio from your microphone.
6. Now you should see that both the speaker & microphone turn ON.
7. After these steps your streaming audio will be recorded. The recording will be stopped when the microphone will be closed.
8. While Audio Filtering is Enabled, SoliCall Pro will reduce ambient noise from your recording. Please note that since the audio filtering in SoliCall Pro is tuned for voice calls, it might not work perfectly in case of non-speech streaming audio. If you encounter such a problem you can disable audio filtering.
Legal Note
Before you start recording you must verify that you have the legal right to record the streaming audio. You must make sure you comply with all legal requirements and copyright notes for any given piece of streaming audio.